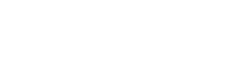Understanding the measurements of inches to pixels is important to know when dealing with images. An inch is a common unit of measurement both on and offline. But when you’re resizing images on the web, you’ll need to know how to convert inches to pixels.
You want to understand what's JPEG and PNG, you will understand details between this two things.
Converting inches to pixels properly is important when resizing. If you do it right, your image will come out with the highest possible quality.