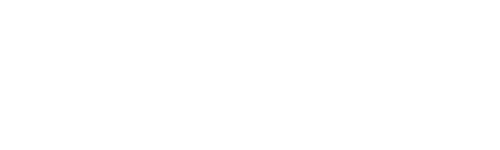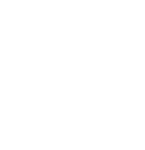Wondering how to post on Instagram from a computer?
Do you want to edit your photos on your PC before posting to Instagram? Do you feel more comfortable typing long captions on a keyboard rather than typing it all out on your phone? Or are you a busy marketer or business owner, who wants to upload edited photos and videos as part of your social media strategy?
Unfortunately, there’s no official desktop version for the popular app, as it’s primarily aimed at people sharing their experiences in real-time straight from their mobile phones. But you can use Clipping Panda. It’s a professional photo editing company that provides photo retouching services. If you are looking for an advanced professional photo editing software that provides you with more features, you should go for Adobe Photoshop. You can easily get Photoshop Actions for Instagram online to save time on learning editing and quickly make high grade changes to your pictures. We have several tricks for you on how to upload a post on Instagram from your computer as if you were inside the app.
We’ve put together this guide to cover all browsers for Insta enthusiasts and have some advice on pre-scheduling solutions for busy marketers. After reading this post, you should understand how to create an Instagram post from your computer, and share it with your Instagram followers.